Typically, all web browsers use cookies to improve your browsing experiences, save your browsing history, and store site data and all the browsing activities that you may not like to be exposed to a third party. In that case, you may like to browse in private to protect your privacy from anyone who might borrow your phone to browse the internet. Yeah! This can be done using incognito mode, also known as private browsing.
Browsing in private mode ensures all your browsing history is not saved on the browser; the cookies that are used to improve the user experience and other site data that might include cached files, images, and passwords. All those information goes as soon as you finish browsing and close the incognito tab. Unlike in the normal mode that always keeps them, you need to manually delete them if you want to protect your privacy.
How Does Private Browsing Work?
When a user intends to use private browsing by opening a new incognito tab, the browser will automatically disable browsing history and all other cookies and site data that are used by websites to improve browsing experiences. However, the incognito mode does not prevent the websites you visit from seeing your online activities, or the government and Internet service providers (ISP) from tracking your Internet activities. The only thing private browsing can do to you prevents the browser from saving your browsing data, so anyone who might borrow your phone cannot know which site you visit or whatever searches you do on your browser. Though, you can use a virtual private network (VPN) to hide your IP address and online activities.
In a nutshell, the main purpose of private browsing is disabling the act of storing your browsing activities on the browser and clearing any trace of your movements, which must be done anytime you do certain activities — if it's in normal mode.
How to turn on and off private browsing in Chrome
In Google Chrome, private browsing is called "incognito mode." Simply open Chrome on your phone.
- Tap the three dots in the top-right corner.
- In the drop-down menu, tap "New incognito tab."
You are all set; now you can freely browse the internet privately without letting anyone using your phone know what you did or where you went. You can open as many incognito tabs as you want, just like normal tabs, by following the same procedure.
If you are browsing using incognito mode, you can switch to normal mode, and vice versa.
If you want to turn off incognito mode, just close the tab as you used to do in normal mode.
How to turn on and off private browsing in Firefox
In the Firefox browser, you can turn on private browsing by tapping the "incognito icon" in the top right corner of the Firefox homepage. Once you tap on it, you will go incognito; you can open other new private tabs at the same time.
Similarly, If you want to turn off the private mode, tap on the "incognito icon" too.
How to turn on and off private browsing in Opera
- Open Opera on your smartphone.
- Tap on the "tab gallery" at the bottom of the Opera homepage.
- Then tap the "three dots" at the bottom right.
- On the pop-up menu, select "New private tab."
Once you are done, you are now browsing in a private tab.
If you don't want to be tracked by the website you visit, you can turn on the VPN option, which is fixed on the private tab homepage, to hide your physical location.
You can disable private mode on Opera by tapping "tab gallery," and then swiping the tab right into normal mode.

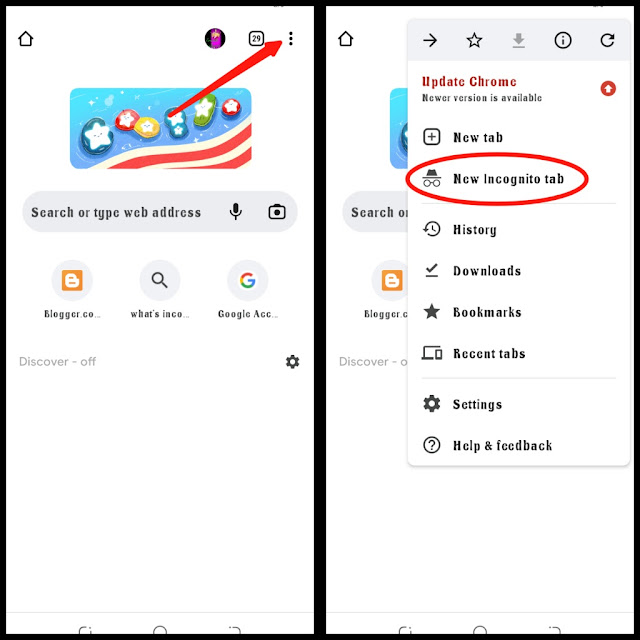
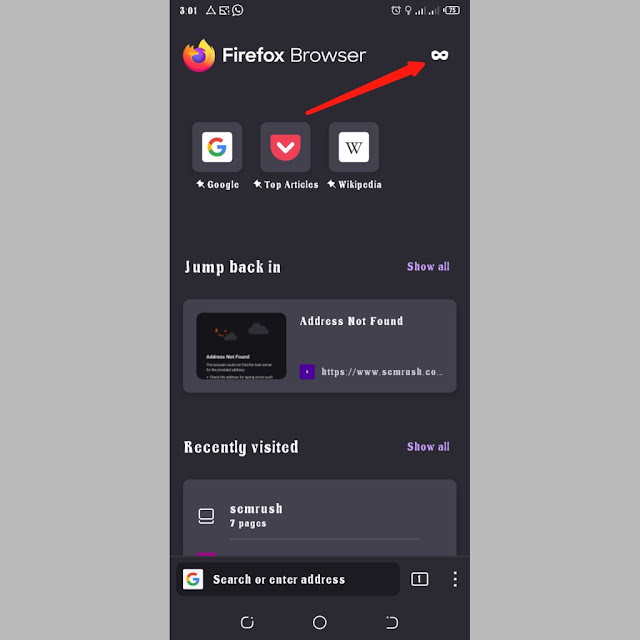
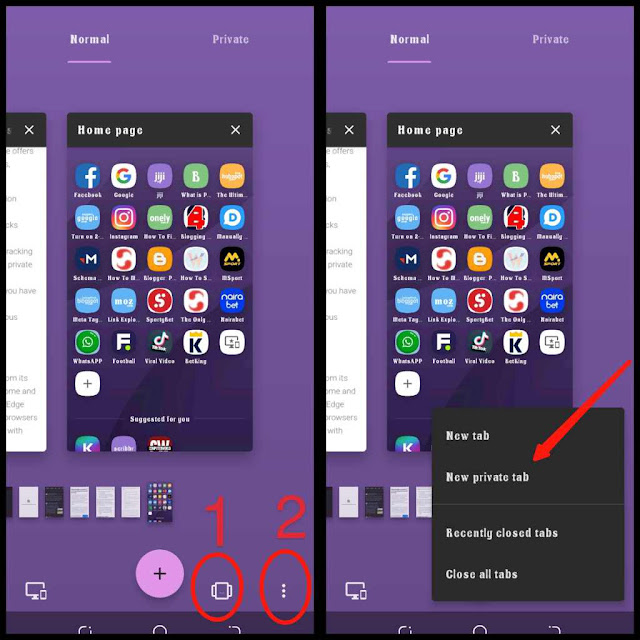
![How To Use Google Maps to Get Directions and locations [Step by Step]](https://blogger.googleusercontent.com/img/b/R29vZ2xl/AVvXsEinJEeQDR97IFdC9WlDj_XLtFaAV1cpYhzSS4ziVraemj3vW6H0eg_BtmBf7QcOhQVpKcJ2owNFyJncu4ExoiP295hzfW-c-QAVu7h_LYFTHP9tXyW1rmegHfh5NLhV5AI8CKwyjL331CQol1-cEi6aK12n0FetyhPGJxVEPSEiXOWQev8ZicS42XoX/w72-h72-p-k-no-nu/Polish_20230124_080438614.png)

![How To Start a Blog and Make Money in 2023 [A Complete Guide]](https://blogger.googleusercontent.com/img/b/R29vZ2xl/AVvXsEglAGNTa77hDUS0_8wtSsGhKyFTSFdOroqdur_o9IAhYN470LeKnYZGBDpufzU5vpx0UTGOqAPO47QcdVYKRtfKgOQr5It15EtOiKgWVL7fjjCmnqNTJcYL2cFmRW0sgymM9vOV-wi9XkPqKFDU6dZznpLgVErZIta-_DTNiFJ0_8ZSU0b9dPzTB-YO/w72-h72-p-k-no-nu/Screenshot_20230215-152839.png)

![3 Best Browsers For Android Phones [Tested and Confirmed]](https://blogger.googleusercontent.com/img/b/R29vZ2xl/AVvXsEjCRf5Zv4oH-ozjIzE5KQn_UtZlbL67XXDF8cFY9f06iYtR_QrUb3vDCPuPtt35uyI-gj5ueASBKVsDyhpjnVt5GV_G4mJXypsJj-Bm2apH8210nbrrQUUgnxOurE55dVHfssJCQpAWmmg0tEUQopArCu4DzmiS8kynkI_Y7EJv7Z3-40KH1xsT5ReXgJo/w72-h72-p-k-no-nu/1688908227364logo.png.png)
0 Comments