A cache is a temporary file stored on your browser that contains clues to the web pages you open in the past with the intent to allow previous pages to load faster during your next visits.
Allowing too much cache on your Chrome or other browsers can cause many injuries to your browsing experiences. Thus, you need to know why or when should you clear the cached data on your Chrome and other browsers to always keep them very intact. In this article, we explain how to clear the cache in Chrome and other popular browsers like Firefox and Opera Mini. You may still be interested to know how to clear the cache on your Android phone to add more value to what you will just learn in this article.
Why and When Should You Clear Cache on Your Browsers
Not always has the cache been a problem or impoverishing your browsers, because it was initially used to help your browser load faster, though you need to get rid of it when it become corrupted and causes poor performance of your browser, in this situation the cache is no longer needed in your browser. In the same vein, if you want to increase your phone storage you can delete the Chrome cache or any other web browser you use. Here is the step-by-step how to clear the cache on Google Chrome, Firefox, and Opera Mini.
How to Clear Cache in Google Chrome
Chrome is the most popular browser developed by Google which has a good user experience, provides secure browsing, and strongly protects users' privacy. Chrome usually comes pre-installed on Android and iOS phones which are used as a default phone browser. Here's how to clear the internet cache for those who are using Google Chrome.
1. Open Chrome and tap the "three dots" in the top right corner to open the menu.
2. Tap Settings, and then scroll down and tap on "Privacy and security".
3. On the next screen, tap "Clear browsing data".
4. On the next screen, select the time range, and check the "cached images and files" option.
5. Tap "Clear data" in the bottom right corner.
How to Clear Cache in Firefox Browser
Firefox is among the oldest web browsers trusted by many people. It comprises almost all the amazing features that are available in Chrome more importantly protecting user's privacy, incognito mode, and secured browsing. Follow these steps to delete the internet cache on Firefox.
1. Open the Firefox browser and tap the three-dotted menu in the bottom right corner.
2. Tap "Settings".
3. Under the Privacy and Security option, scroll down and tap on " Delete browsing data"
4. On the next screen, check the "Cached images and files", then tap "Delete browsing data"
How to Clear Cache in Opera
Opera is also a popular browser with fast bandwidth which can be used even on a low internet connection, it ensures maximum security in addition to amazing features like an Ad blocker, data saving mode, private browsing mode, and night mode. With these steps, you can easily clean the cache on your Opera browser.
1. Open the Opera browser on your phone.
2. Tap "initials" at the bottom right corner.
3. Tap the "settings" icon.
4. Scroll down and tap "Clear data"
5. Tap "Advanced"
6. Scroll down and check "Cached images and files".
7. Tap "clear data"
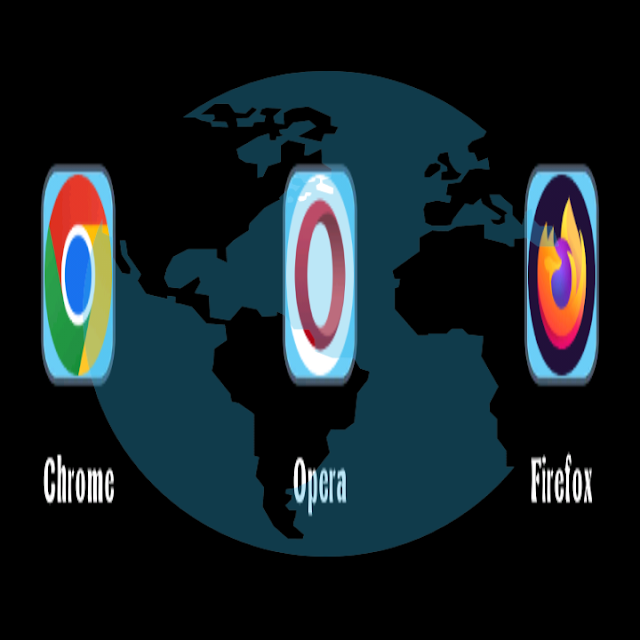
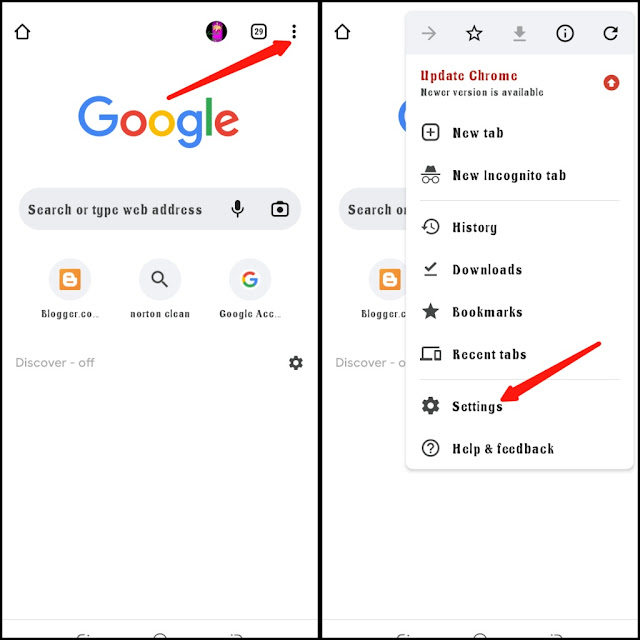


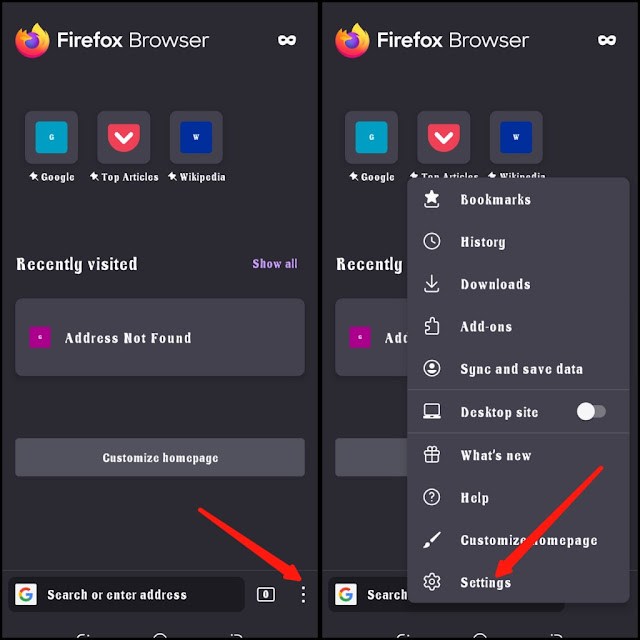

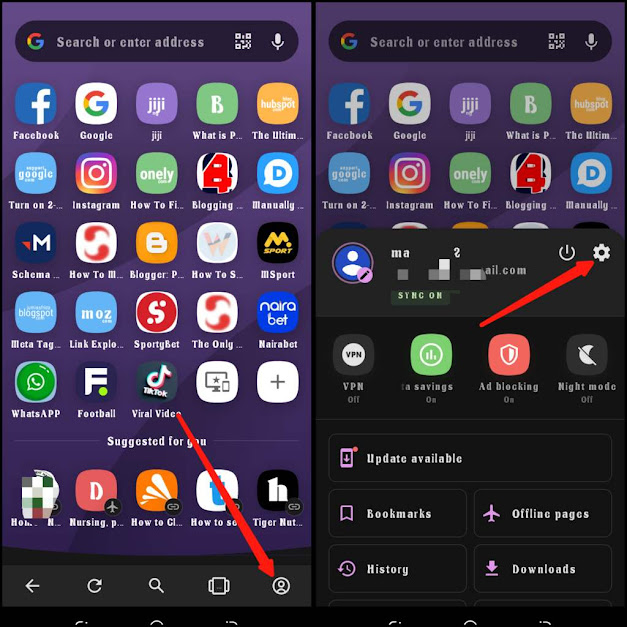
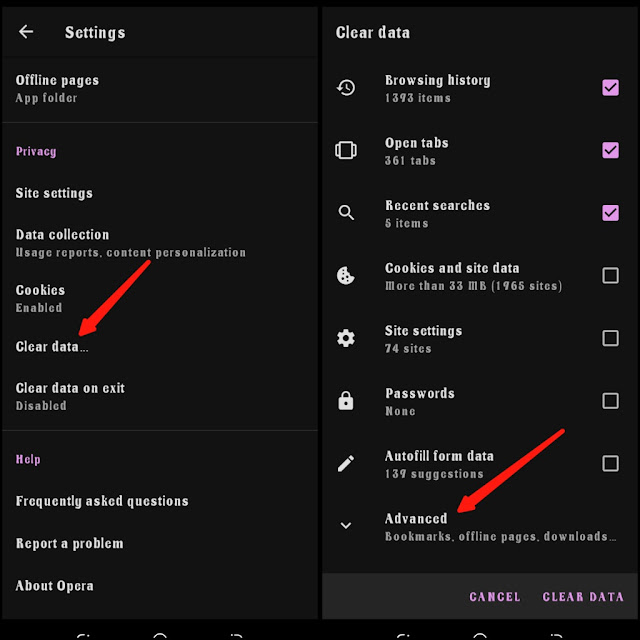

![How to Find a Lost or Stolen Phone [Google Find My Device]](https://blogger.googleusercontent.com/img/b/R29vZ2xl/AVvXsEiuHlG0tF26ok96uSXIKOQ-R51eQb_ogxUlLUsVbX3o7AhO_Gs8wvlbWYwbkO9a4tSxE-pv_sOoX1exCWZZCtX25wPbngvbCwN7clFk1N5QWG75-WkY4Hy352mmcXfi4X8nWXx9LjwsunPg_RgRbMyGiZ9but9eifKtSn-lwn1eUUfY-dpYDWGkHi3s/w72-h72-p-k-no-nu/Screenshot_20230224-112507.png)

![Blog and Website Differences and Similarities [In Various Terms]](https://blogger.googleusercontent.com/img/b/R29vZ2xl/AVvXsEiUtthwSlnMXQkq-5Z2BfI47nkzVpwaFjrQMuVS3cMzaNYXKAq4uEUjWQyO_6sFLzQd3njkaQvanF24Dq1HMY8ldctmUH0nmvinCJUUb5F4u5tNyIbzwWAp2BiuCITGZ87KCLUZrIkBC8khZjGkTZQrerufDS-jnSQlIahSPyH0H7joFy8JIPDVliBr/w72-h72-p-k-no-nu/1674815589910logo.png.png)

![3 Best Browsers For Android Phones [Tested and Confirmed]](https://blogger.googleusercontent.com/img/b/R29vZ2xl/AVvXsEjCRf5Zv4oH-ozjIzE5KQn_UtZlbL67XXDF8cFY9f06iYtR_QrUb3vDCPuPtt35uyI-gj5ueASBKVsDyhpjnVt5GV_G4mJXypsJj-Bm2apH8210nbrrQUUgnxOurE55dVHfssJCQpAWmmg0tEUQopArCu4DzmiS8kynkI_Y7EJv7Z3-40KH1xsT5ReXgJo/w72-h72-p-k-no-nu/1688908227364logo.png.png)
0 Comments