What is 2-step verification in Google or Gmail
2-step verification is served as an additional security layer added to a Google/Gmail account or a particular platform to provide the user with a solid security wall against intruders.
Whenever we talk about 2-step verification we meant to point up the medium of protecting an account with significant value to us. Preserving the security and privacy of any certain account required special attention as forfeiting it would cost us more than we thought.
Users with 2-step verification or two-factor authentication in any given account have always received special treatment that guarantees their safeness in advance. They get noticed with the alert signs any moment a third party tried to infringe on their particular account.
For example, if by mistake you exposed your Google account password to an unwanted person, he might try by all means to log in to your account, he could even try changing your password to have full control over it. If he could be succeeded then you are at risk of losing access to any other Google product that you manage with that account such as your Gmail address, YouTube channels, Google Drive, Blog site, and so on.
However, I believe someone would feel desperate after hearing what I just said. No, you are not yet late, just keep on reading, and move right away to your Google account settings to secure your account with 2-step verification.
How to Login to your Google account with 2-step verification
If you enable two-factor authentication on your Google account, you would receive a one-time password (OTP) any time you attempt to sign in using another browser that is previously not familiar with your account. You will receive a verification code via SMS to the number which you use during authentication. That is why we always recommend using your most used phone number so that when you visit an internet cafe somewhere remote in your area you would not end up calling someone to check for you.
Once you enter the verification codes you will get signed in to your account successfully.
The essence of this is to confirm whether it is you who initiates log-in or not.
And at the same time, you will receive a mail immediately noticing that somebody from the so-so region attempted to log in to your account. If you initiate it you can ignore it, but if it was not you then you can take necessary action like changing your password.
What are the dangers of forfeiting your Google account to hackers?
Hacking a Google account can lead to a forfeiture of all your social and financial accounts attached to that particular Google account. For instance your blog, websites, Facebook pages, YouTube channel, and many other Google products and platforms that require a Google account or email address before logging in, you can completely forfeit it when you lost control over your Google account that is attached to it.
This article will guide you well on how to set 2-step verification on Google and Gmail accounts to ensure maximum security.
Read Also: How to create Google and Gmail account
Below are the simple steps to follow:
Steps to set 2-step verification in Gmail or Google account
Step 1: open your browser and type this address in a search bar myaccount.google.com
You can also click the link to open it from here.
Once done, you will be redirected to your Google account settings if you already signed in.
If you are not signed in, you would need to put your login details and click sign in.
If you have more than one account click on your profile picture and select the account you want to enable 2-step verification to.
Step 2: Navigate to the security option in the top options of your browser and tap on it.
A new window containing the < 2-step verification> option will pop up. Tap on it.
A new window will show up asking you to get started.
Click on the <get started> button to continue.
Step 3: Re-enter your Google account password and click <Next>.
A new window will pop up showing your phone name. Click <Continue>.
Then select your country, and input the phone number to which you will be receiving the verification code.
A code will be sent to the selected phone number via a text message or phone call. Select either of the means you want to receive the authentication code and click < send >.
Enter a code sent to you and click < Next >.
Step 4: A new window will pop up asking you to turn on 2-step verification. Click on the <turn on > button.
Now you finish setting up 2-step verification/two-factor authentication on both Gmail and Google accounts. Have peace of mind and consider no threats or problems with you.
If you have more than one account you can turn on this setting in each of them separately.
Additionally, you can skip 2-step verification on the device you trusted and frequently use so that you wouldn't need to be verified any time you want to sign in.
Related topic: Tips for creating a strong password
How to Enable Enhanced Safe Browsing Feature for your Google and Gmail accounts
This feature is the advancement in security and privacy which serves as proactive measures against security breaches of a user in dangerous websites, downloads, and extensions.
It provides the user with safe browsing across Google apps like Gmail, Play store, Chrome, etc.
For example, when you are using Google Chrome, enhanced safe browsing helps to detect a security breach in your password and gives you a warning sign.
This feature is under the security option in the drop-down menu. Tap on the blue Toggle to enable it.
How to generate Backup codes for Google/Gmail account
These are the codes you can optionally generate after you turned on 2-step verification on your Gmail and Google accounts. With these codes, you can sign in to your account without your phone.
These are the codes that you used alternatively when you wouldn't able to receive the 2-step code in your phone like when your travel or you miss your phone or you keep it remotely away from you.
To set this option after you enabled 2-step verification scroll down to add more second steps to verify it is you and tap on < Backup codes >.
Enter your login password to continue.
Tap on < get backup codes>
10 difference codes will be generated automatically, you can print, download or save them in a safe place.
Each code will be used once, you can generate other verification codes if you exhausted them.
FURTHER READINGS
How to secure your Facebook account with two-factor authentication

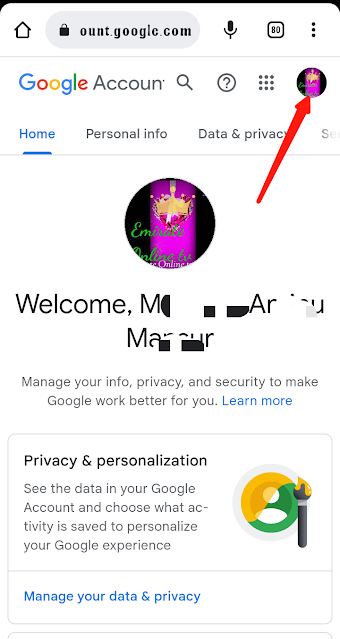




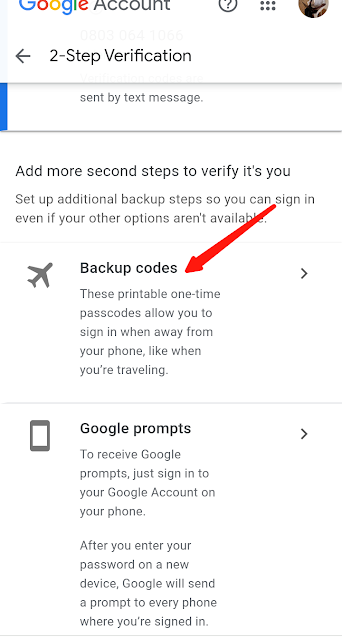
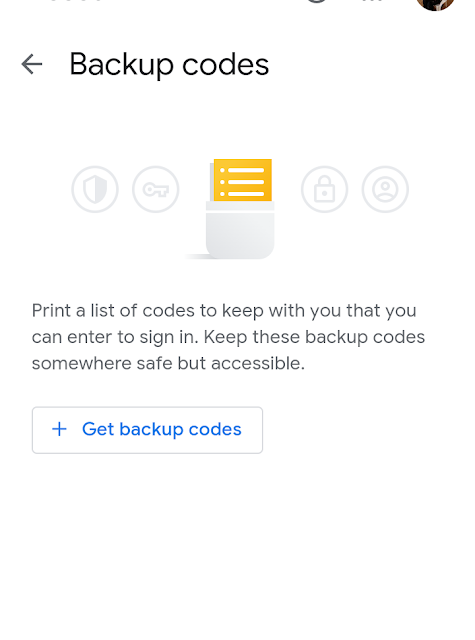

![Blog and Website Differences and Similarities [In Various Terms]](https://blogger.googleusercontent.com/img/b/R29vZ2xl/AVvXsEiUtthwSlnMXQkq-5Z2BfI47nkzVpwaFjrQMuVS3cMzaNYXKAq4uEUjWQyO_6sFLzQd3njkaQvanF24Dq1HMY8ldctmUH0nmvinCJUUb5F4u5tNyIbzwWAp2BiuCITGZ87KCLUZrIkBC8khZjGkTZQrerufDS-jnSQlIahSPyH0H7joFy8JIPDVliBr/w72-h72-p-k-no-nu/1674815589910logo.png.png)


![3 Best Browsers For Android Phones [Tested and Confirmed]](https://blogger.googleusercontent.com/img/b/R29vZ2xl/AVvXsEjCRf5Zv4oH-ozjIzE5KQn_UtZlbL67XXDF8cFY9f06iYtR_QrUb3vDCPuPtt35uyI-gj5ueASBKVsDyhpjnVt5GV_G4mJXypsJj-Bm2apH8210nbrrQUUgnxOurE55dVHfssJCQpAWmmg0tEUQopArCu4DzmiS8kynkI_Y7EJv7Z3-40KH1xsT5ReXgJo/w72-h72-p-k-no-nu/1688908227364logo.png.png)
0 Comments