If you carry a lot of secrets with your phone and used to share it with other people you need to read this piece of note to learn how to set up a screen pin for a particular app to prevent using other apps that are not opened.
If you can set up a screen pin on your phone - which is simple - you can give it to anyone whom you may fear seeing the secrets inside your phone, or even a child if you think that he'll tamper with the important information you saved on the phone. You just pin a single app like a video player or a game and the phone will not allow opening any other app other than the one you pinned, this mode absolutely prevents any unwanted access to other apps and protects your privacy until you unpin it.
One may ask why should I Use Screen Pin on my Android phone.
Well! Before we proceed with the answer let's have something in advance. Have you ever been pushed by one of your beloved kids to give out your phone for a favorite game he wants to play? For sure you are not happy to give your phone to a child if you have sensitive data saved in it. Yeah! Not all sins fall on kids! Do you have friends who occasionally borrow your phone for a particular purpose? You may also have secrets to hide from them. If so is the case, you might wish there is one technique that you use to lock only one app so that your sensitive information won't be exposed to unwanted persons, or not be tampered unknowingly by a little kid of yours. Fortunately, a screen pin mode is one of the Android hidden features which is deliberately made for this purpose. Here you will learn step-by-step how to pin and unpin an app on an Android phone.
How to Pin an App on an Android Phone
If you pin an app you can do anything with it, for example, if you pin a messaging app you can use it to send and receive messages, delete messages, modify settings, and any other thing that you do before pinning it.
Step 1: Enable screen pinning mode on your Android phone as follows:
1. Go to your phone settings.
2. Scroll down and tap on Security & Location.
3. Scroll down and tap Screen pinning.
4. Toggle on the right slider to enable screen pinning.
If you want more privacy, turn on the option that says "Ask for PIN before unpinning". Turning on this option will prevent the use of the phone by someone who might know how to unpin it, or if the child accidentally unpin it.
After you are done with this, you can head to the next step.
Step 2: Pinning an app.
1. Open the app you want to pin.
2. Tap the "overview button" or "recent button" which is the third button on most of the Android phones that come after the "back and home buttons", while in some phones the overview can be shown by long pressing of the home button.
3. Tap the app icon at the top, then tap "Pin". By then you successfully pin such a particular app.
The phone can not be used for anything other than using that pinned app unless you unpin it which can simply be done by going after these steps:
How to Unpin app on Android phone
Press and hold the "back and overview buttons" at the same time.
If you enable "Ask for PIN before unpinning" while switching pinning mode, you'll be asked to unlock your phone using the normal PIN you used to unlock it.
If you didn't do so, the app will instantly be unpinned.
Did you find this piece of note about how to pin screen on an Android phone to be helpful? Share your reviews and suggestions in the comments section below.

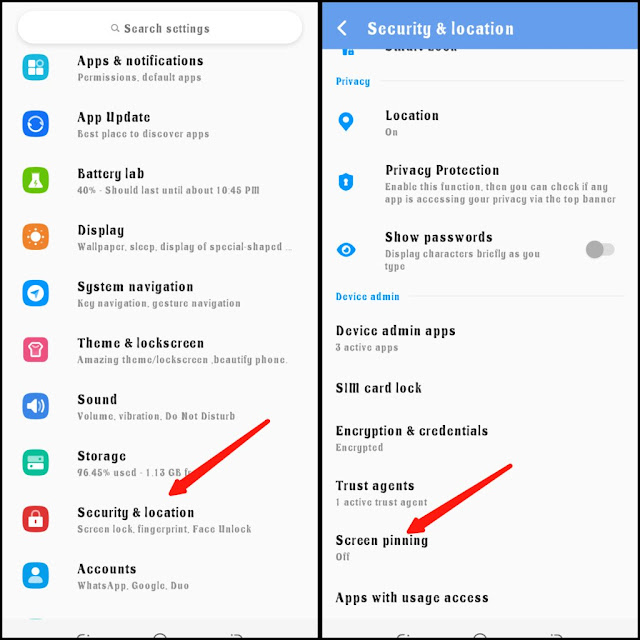
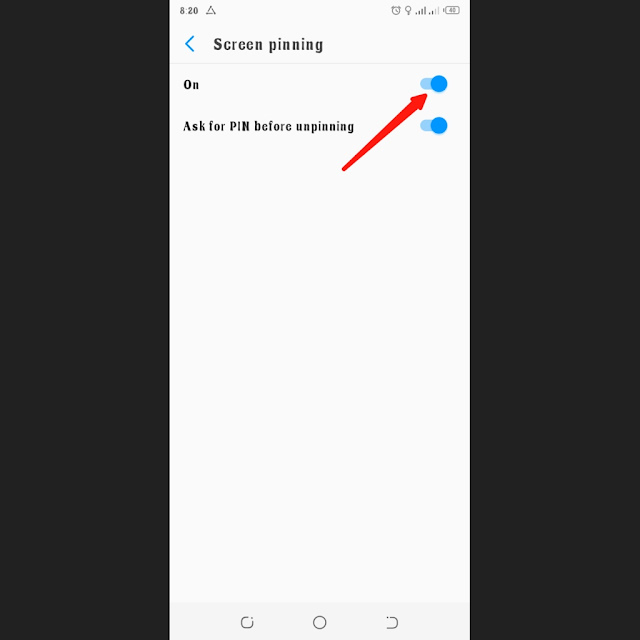

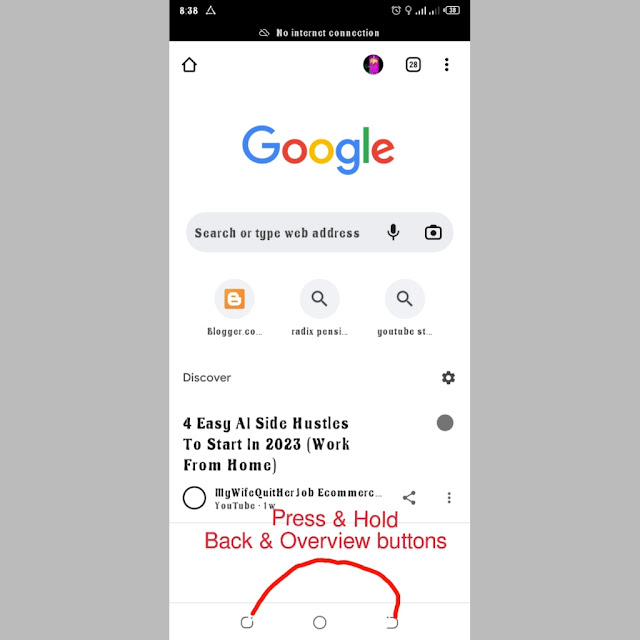

![Blog and Website Differences and Similarities [In Various Terms]](https://blogger.googleusercontent.com/img/b/R29vZ2xl/AVvXsEiUtthwSlnMXQkq-5Z2BfI47nkzVpwaFjrQMuVS3cMzaNYXKAq4uEUjWQyO_6sFLzQd3njkaQvanF24Dq1HMY8ldctmUH0nmvinCJUUb5F4u5tNyIbzwWAp2BiuCITGZ87KCLUZrIkBC8khZjGkTZQrerufDS-jnSQlIahSPyH0H7joFy8JIPDVliBr/w72-h72-p-k-no-nu/1674815589910logo.png.png)
![How To Start a Blog and Make Money in 2023 [A Complete Guide]](https://blogger.googleusercontent.com/img/b/R29vZ2xl/AVvXsEglAGNTa77hDUS0_8wtSsGhKyFTSFdOroqdur_o9IAhYN470LeKnYZGBDpufzU5vpx0UTGOqAPO47QcdVYKRtfKgOQr5It15EtOiKgWVL7fjjCmnqNTJcYL2cFmRW0sgymM9vOV-wi9XkPqKFDU6dZznpLgVErZIta-_DTNiFJ0_8ZSU0b9dPzTB-YO/w72-h72-p-k-no-nu/Screenshot_20230215-152839.png)

![3 Best Browsers For Android Phones [Tested and Confirmed]](https://blogger.googleusercontent.com/img/b/R29vZ2xl/AVvXsEjCRf5Zv4oH-ozjIzE5KQn_UtZlbL67XXDF8cFY9f06iYtR_QrUb3vDCPuPtt35uyI-gj5ueASBKVsDyhpjnVt5GV_G4mJXypsJj-Bm2apH8210nbrrQUUgnxOurE55dVHfssJCQpAWmmg0tEUQopArCu4DzmiS8kynkI_Y7EJv7Z3-40KH1xsT5ReXgJo/w72-h72-p-k-no-nu/1688908227364logo.png.png)
0 Comments