If you are using an Android phone you probably come across the names of some cool features that look strange to you such as Focus mode or Screen pinning or inadvertently mode. Those and many others are the Android hidden features that are useful to users in different aspects, some were made to help you have maximum security on your phone, while others like Smart Panel help in the smooth and successful operations of Android phones.
Here in this piece of note, we'll discuss some of the most important features that are nearly hidden on Android phones. Yet, you might be familiar with some of them, but we wish you read to the end of the topic as you might likely have found one or more Android features that are new to you or you even get additional knowledge about the ones you've already known.
Quick Tip: Because Android phones are of different types and various versions, similarly, the placement of settings and tools might vary, for example, the inadvertently mode that I find under the display setting of my phone might be placed somewhere on your phone, or even not available completely. For this reason, we just use the simple way to find anything under phone settings, that is using the search bar. Once you open the settings of your phone just look at the top of the screen, and you'll see a search bar, you can write the name of anything you want to find under your Android phone settings, this shortcut helps you quickly find any hidden setting, and know if it's not available on your phone. See the screenshot below.
9 Hidden Features on Your Android Phone
1. Screen Pinning
Screen pinning is one of the cool Android features that is rarely known by many users, it helps you secure your Android phone or prevent unwanted access to other apps and private places within your phone.
Assume that a friend of yours requests to watch a movie on your phone, and you have private files and apps that you don't want him to see, you can play a movie and pin the screen to restrict him from opening any app other than that media player. Only pinned screens can be available even to the phone owner unless it is been unpinned. For example, if you pinned a messaging app you can use it to do anything related to messaging such as sending texts, reading texts, deleting messages, etc.
How to pin a screen on an Android phone
First, you have to make sure that the screen pinning is turned on, you can turn it on by visiting your phone settings.
1. Open your phone settings, and search for screen pinning in the top search bar.
2. Turn on the right slider to enable screen pinning. If you want more security toggle on the slider next to Ask for pin before unpinning.
Once done, you can pin any of the screens you want by following these steps:
1. Open any app you want to pin.
2. Tap the overview button (in some phones the overview will be open by tapping the left button of your phone, while for others is by long-pressing the Home button).
3. Tap the app icon at the top, then tap Pin.
The pinned screen will be kept in view, and no other app can be opened, even turning back to the Home screen is impossible until you unpin the screen by going after these steps:
To unpin the screen just use two fingers to tap and hold the Back and Overview button at the same time, then unlock your phone if you enable Ask for pin before unpinning.
2. Lock Screen Message
This feature is another Android phone secret that enables users to leave a recovery message on the lock screen for someone who finds it.
If you set a lock screen message, it will be displayed anytime the phone is locked. You can leave your friend's phone number or your contact address so that you can easily get it back if lost.
How to set a lock screen message
1. Open your phone settings and search for the lock screen message.
2. Enter your message which should be 64 characters or less, then save it. For instance, you can say "This is Dad's phone If Found Please Contact this number 1234567890"
3. Focus Mode
Having too many apps that brings notification while using mobile data or WiFi might cause unpleasant interruption for you while you try to fully concentrate on a single affair. Imagine you are watching a live football match that's happening between your favorite team and one of their rivals, and you don't want to miss even a single scene, but suddenly the notifications started raining on your phone and took away your attention just to discover that your favorite team has passed one goal into your rivals without you knowing how they make it. So luckily, in Android smartphones there is one great tool that you can use to prevent any app that distracts your focus on certain activities.
If you turn on the focus mode, any app that you marked will be paused and you can't open it unless you turn off the focus mode or you deselect the app.
1. Go to your phone settings and scroll down to Digital Wellbeing & Parental controls, then scroll down and tap on Focus Mode. Or you can simply type in the Focus mode in your phone settings' search bar.
2. Select any app that distracts you, and click turn on now or set a scheduled time to start.
4. Do not Disturb Mode
This nearly goes on the same line with Focus mode but it's broader because it is used to silence any sound that disturbs you like alarm, media, and touch sounds, it is also used to hide or mute notifications, or even prevent incoming calls and messages that may disturb you at a certain time.
Do not disturb mode is also under the Digital wellbeing & Parental controls setting.
5. Inadvertently mode
You might once put your phone in your pocket and after a few minutes, you took it out only to find out that many apps have been opened, or many tasks have been done, and even the worse part is that your contacts or important messages have been deleted without you knowing it. This is because the Android sensor does not only sense your fingers but also used any part of your body even with an obstacle in between as long as it's not thick enough to prevent the sensitivity.
To prevent this unwanted scene from happening the Android manufacturers have added this amazing feature which is called inadvertently mode.
Inadvertently mode is a hidden setting in an Android smartphone that prevents the phone screen from accidental touches when it's in the pocket by locking it up automatically.
How to enable inadvertently mode
Open your phone settings and tap display setting, then scroll down to Inadvertently mode and toggle on the right slider.
Or search for the name in the settings search bar.
6. Using Two Apps on one screen
This is an Android secret feature that has different names, it is called multi-window in some Androids, and split screen in others. When you enable it your phone screen will split into two parts, and you can open two different apps and use them at the same time without closing one of them.
The multi-window or split screen option is usually placed among the Android shortcuts that are accessed by swiping down or swiping up the app tray.
Swipe with your finger to confirm if your phone has this tool. Once you tap on it your phone screen will be split into two portions, tap to select the app for each window.
While not all apps work with a split screen, you can exit it by dragging up or down the splitter.
7. One-Hand Mode
For people who are not willing to use two hands while using their Android smartphone or have a small hand size that can not reach all areas of the phone screen, they can use one-hand mode to ease their work.
This mode only downsizes the screen but it shows anything as in full-screen mode.
You can also enable this cool Android feature by swiping your app tray on your phone.
Tap the window sign to change the positions of the screen from left to right and vice versa.
Tap the cancel sign at the top to exit.
8. Smart Lock
You might be worried as whenever you wanted to use your phone you have to unlock the security key, yes this could be tiresome but setting up the phone lock is the best option for your security measures. But how will you feel if you hear about certain Android features that will keep your phone unlocked when it is with you or at a trusted location? Well! The smart lock is one of the hidden settings on Android smartphones that are used to keep your phone from being locked while it's on you, at a trusted place that you decide, or near a connected device that you trusted.
To give it a test just go to your phone settings > Security & Location, then find the smart lock setting.
Unlock your device and continue setting up your smart lock.
9. Smart Panel
This is a small shortcuts panel that allows quick access to frequently used apps and commonly used tools on your Android smartphone.
You just activate the smart panel on your Android settings and add your favorite tools, and you'll swipe the hidden panel to quickly access them.
Now that you learn something new about Android phones why not give it a try with two or more hidden features on your Android phone to see how really you can benefit from them?
If you have any questions or suggestions we are looking forward to hearing from you in the comments section below. And remember to share it on your social media handles.
Also Read:
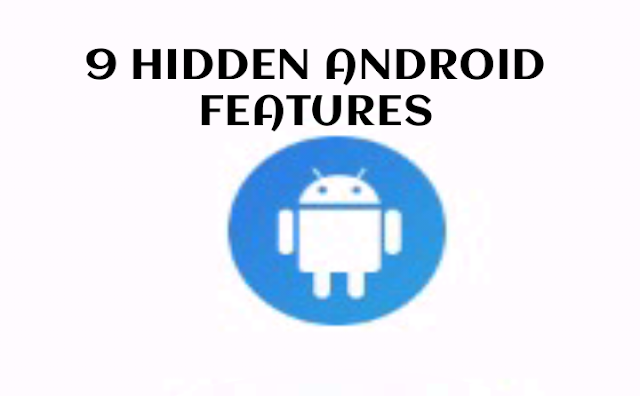


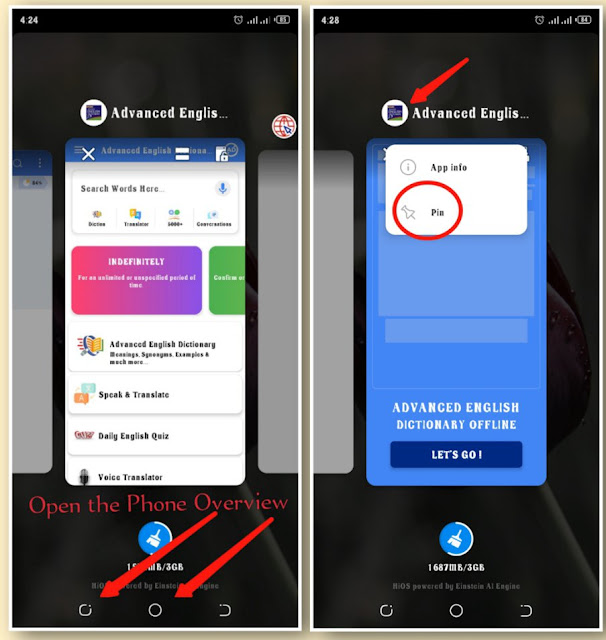
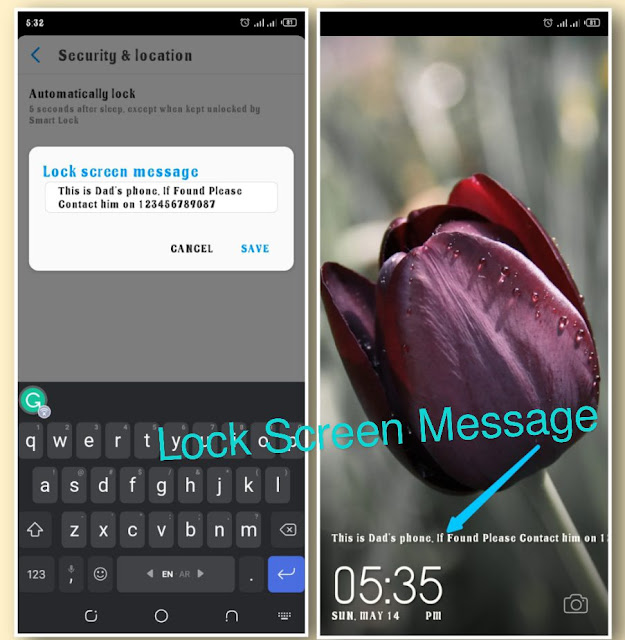
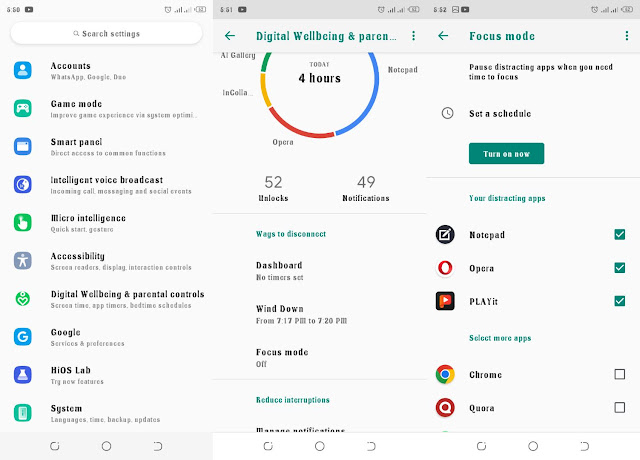



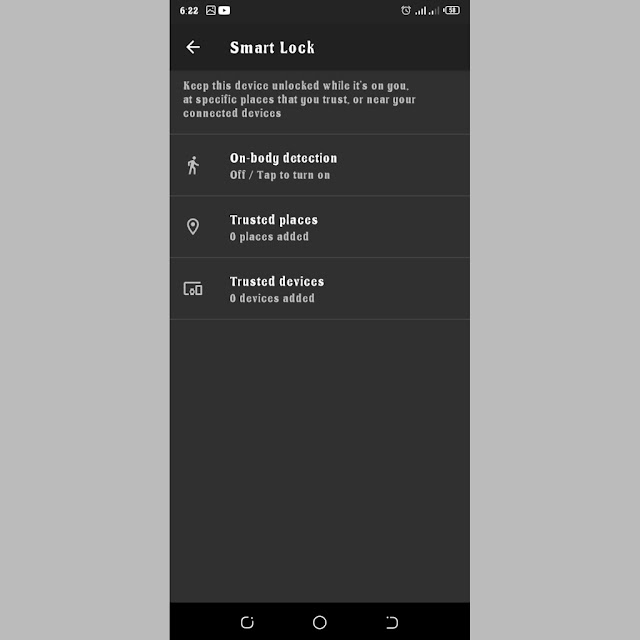

![How To Use Google Maps to Get Directions and locations [Step by Step]](https://blogger.googleusercontent.com/img/b/R29vZ2xl/AVvXsEinJEeQDR97IFdC9WlDj_XLtFaAV1cpYhzSS4ziVraemj3vW6H0eg_BtmBf7QcOhQVpKcJ2owNFyJncu4ExoiP295hzfW-c-QAVu7h_LYFTHP9tXyW1rmegHfh5NLhV5AI8CKwyjL331CQol1-cEi6aK12n0FetyhPGJxVEPSEiXOWQev8ZicS42XoX/w72-h72-p-k-no-nu/Polish_20230124_080438614.png)

![Blog and Website Differences and Similarities [In Various Terms]](https://blogger.googleusercontent.com/img/b/R29vZ2xl/AVvXsEiUtthwSlnMXQkq-5Z2BfI47nkzVpwaFjrQMuVS3cMzaNYXKAq4uEUjWQyO_6sFLzQd3njkaQvanF24Dq1HMY8ldctmUH0nmvinCJUUb5F4u5tNyIbzwWAp2BiuCITGZ87KCLUZrIkBC8khZjGkTZQrerufDS-jnSQlIahSPyH0H7joFy8JIPDVliBr/w72-h72-p-k-no-nu/1674815589910logo.png.png)

![3 Best Browsers For Android Phones [Tested and Confirmed]](https://blogger.googleusercontent.com/img/b/R29vZ2xl/AVvXsEjCRf5Zv4oH-ozjIzE5KQn_UtZlbL67XXDF8cFY9f06iYtR_QrUb3vDCPuPtt35uyI-gj5ueASBKVsDyhpjnVt5GV_G4mJXypsJj-Bm2apH8210nbrrQUUgnxOurE55dVHfssJCQpAWmmg0tEUQopArCu4DzmiS8kynkI_Y7EJv7Z3-40KH1xsT5ReXgJo/w72-h72-p-k-no-nu/1688908227364logo.png.png)
0 Comments