YouTube is a platform with approximately 122 million daily visitors that gives free tickets to anyone with a Google account to upload a video and promote his business or share his thoughts.
With the aid of YouTube people with the ability to make informative videos can be able to reach out to millions of audiences. Some were able to build a public presence, and many have found it a golden opportunity for making a huge amount of income.
Just as you can use a personal computer and tablet to upload and manage a video on YouTube, you can also do it using your mobile phone.
This tutorial will help people who want to use YouTube to share their video content globally for business or any other purpose.
Note: Once you upload the first video to YouTube a channel will be automatically created for you using your Google account details. In case you missed it you can check our guide on how to create a YouTube channel using your phone.
In this guide, you will learn step-by-step how to use your mobile phone and upload videos to YouTube.
Steps for Uploading Videos to YouTube
Step 1: Sign in to YouTube
Open the YouTube app on your phone. If you already signed in with your Google account then head to the next step.
If you don't sign in before, tap the initials at the top right corner, select an account, and enter the login details.
Step 2: Start adding new videos to YouTube
Once you open the YouTube app, you will see a plus sign at the bottom of the screen just click on it.
A small screen will pop up, tap on "Upload a video".
You will be transferred to your phone storage where you see all your videos, then select the one you want to upload.
Note: if it's your first time to upload a video, you'll be asked to permit YouTube to take pictures, and record audio and video. Tap "Allow" to continue.
Once you select a video, it will start playing with a preview. Tap "Next"
If the video length is not longer than 60 seconds it will be uploaded as YouTube Short.
Step 3: Edit video details
On the next screen, you will need to add some details that make your video stand out as follows:
Add a Thumbnail: This is the image that will be displayed on the video before being played. A thumbnail with a compelling design helps a video get more clicks. A default thumbnail will be created from your video, and if you have a prepared one you can upload it but you must verify your account before uploading it. To add a thumbnail to your video click on the tiny image icon with plus sign at the top left square of the video preview.
Title: This is a short note that tells what your video is all about, and should not exceed 100 characters. Examples of video titles include: how to upload a video to YouTube, How to reduce Facebook data usage, how to delete WhatsApp messages, etc.
Description: In this section, you will tell your audience more about your video, you can add any details that will make your video comprehensible. A description is shown under the video and title, here you can mention other YouTube channels or add a relevant website link. Unlike the title, a video description can be up to 5000 characters long.
Set video visibility: this comprises three options, you can either publish your video publicly by allowing anyone on YouTube and outside to view and search for it.
Or set it as Unlisted to allow only people with the video link to view it.
Or set it as Private to only you and the people you choose.
You can also upload your YouTube video and schedule the date and time for it to be published.
You can optionally add your location, or select a playlist for the video.
Comments moderation: as a creator and the owner of the video, you have the sole right to either way allow the audience to comment or disallow them. You can also set it to moderate any comments before they have been published on the video.
Once you are done editing video elements, click Next.
Step 4: On the next page select age restrictions.
Choose whether your video is made for Kids or not, restricted to viewers over 18 or not.
Step 5: Start uploading your video
Click Upload video and wait for it to complete, your video will undergo quick checks for copyright infringement, if there is no issue found, it then start uploading. The video will be uploaded in its highest quality. Some videos upload instantly and some may take more time depending on the size and internet speed.
Pro Tips: Upload a video with a large size using WiFi to conserve your mobile data, and use a video compressor to reduce the size of the video.
How to Upload Shorts to YouTube
YouTube shorts are videos that are 60 seconds or less uploaded to YouTube usually for conveying brief information.
If you have a video that is not above 60 seconds you can only upload it as YouTube Short. You can also trim part of a long video and upload it as Shorts.
To do so follow these steps :
1. Open a YouTube app on your phone.
2. Tap plus sign at the bottom of the screen.
3. Tap Create a Short.
Note: On the next screen Tap 15s at the top right corner to increase the video length to 60 seconds.
4. Start recording your video or tap the image icon to import from your device, drag your finger inside the square to adjust the video, then tap Done and wait for it to be processed.
5. On the next screen, you can edit your Shorts by adding a sound or adjusting brightness. Once done click the tick at the bottom right.
6. On the next screen add video elements as we describe in the uploading video section.
7. Once you are done click Publish to list your video under YouTube Shorts.
We hope you'll now start taking pleasure in YouTube more than you do before, and start building a public presence by creating more videos and uploading them to YouTube. We are looking forward to hearing from you soon on how you find this article.
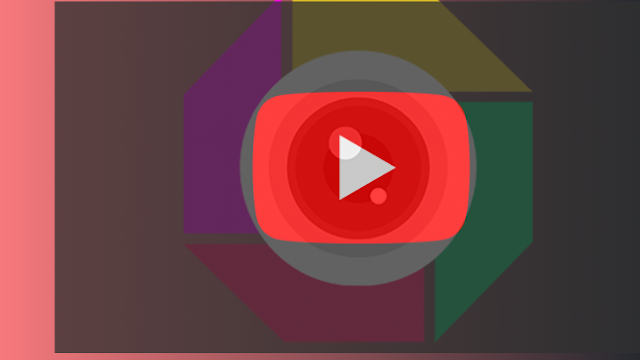


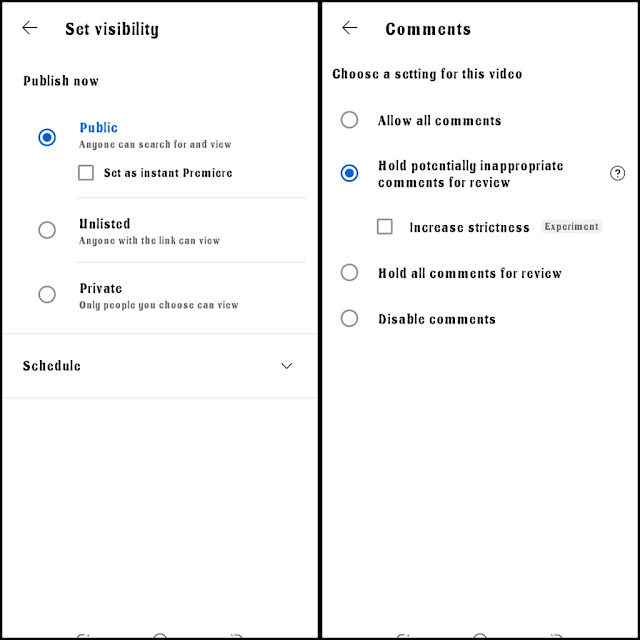
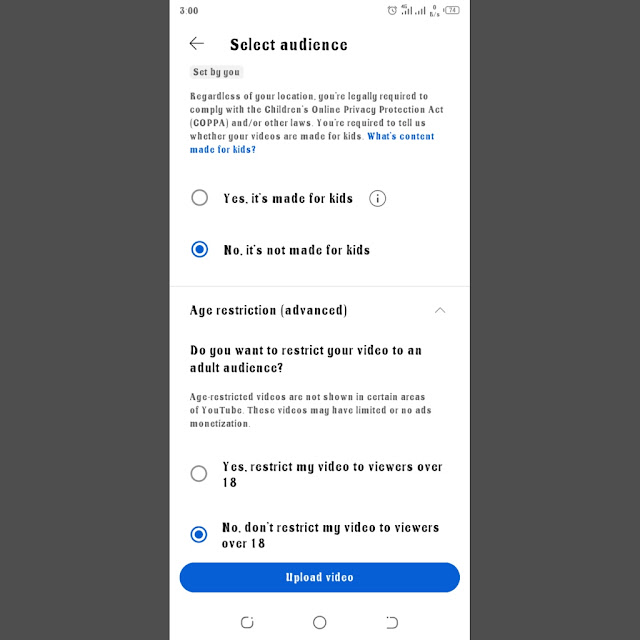
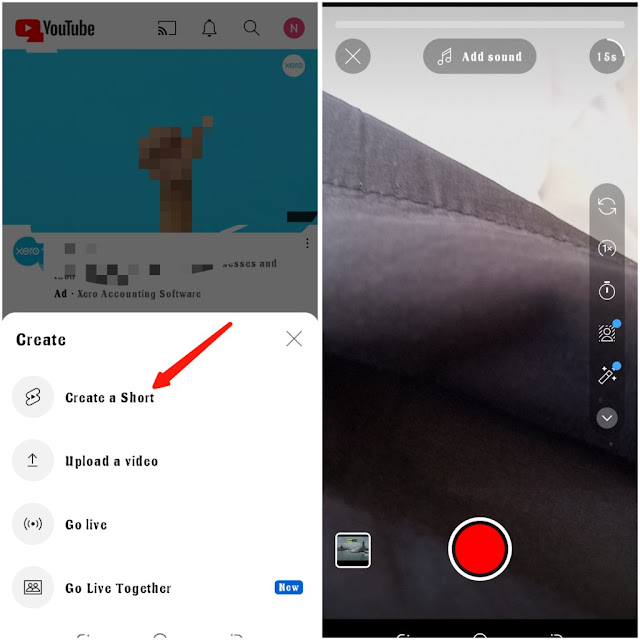

![Blog and Website Differences and Similarities [In Various Terms]](https://blogger.googleusercontent.com/img/b/R29vZ2xl/AVvXsEiUtthwSlnMXQkq-5Z2BfI47nkzVpwaFjrQMuVS3cMzaNYXKAq4uEUjWQyO_6sFLzQd3njkaQvanF24Dq1HMY8ldctmUH0nmvinCJUUb5F4u5tNyIbzwWAp2BiuCITGZ87KCLUZrIkBC8khZjGkTZQrerufDS-jnSQlIahSPyH0H7joFy8JIPDVliBr/w72-h72-p-k-no-nu/1674815589910logo.png.png)


![3 Best Browsers For Android Phones [Tested and Confirmed]](https://blogger.googleusercontent.com/img/b/R29vZ2xl/AVvXsEjCRf5Zv4oH-ozjIzE5KQn_UtZlbL67XXDF8cFY9f06iYtR_QrUb3vDCPuPtt35uyI-gj5ueASBKVsDyhpjnVt5GV_G4mJXypsJj-Bm2apH8210nbrrQUUgnxOurE55dVHfssJCQpAWmmg0tEUQopArCu4DzmiS8kynkI_Y7EJv7Z3-40KH1xsT5ReXgJo/w72-h72-p-k-no-nu/1688908227364logo.png.png)
0 Comments